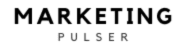Learn how to replace inner comma with placeholder in CSV using Power Automate. This step-by-step guide simplifies CSV data handling to improve automation workflows.
Introduction: How to Replace Inner Comma with Placeholder in CSV Using Power Automate
Working with CSV (Comma-Separated Values) files is common in data processing tasks, especially when automating workflows with Microsoft Power Automate. However, one recurring issue arises when inner commas appear within data fields, disrupting the structure of CSV files. These commas can cause misalignment in columns, leading to data corruption when importing into databases or applications like Excel.
If you’re dealing with this problem, don’t worry—we’ve got the solution. This guide will walk you through how to replace inner comma with placeholder in CSV using Power Automate. Whether you’re handling large datasets or automating simple workflows, this step-by-step tutorial will help you clean your CSV files efficiently.
Understanding the Problem: Inner Commas in CSV Files
A CSV file stores tabular data in plain text format, where each line represents a data row, and each value is separated by a comma. But what happens when your data contains commas within fields? For example:
plaintextCopyEditName, Address, Phone
John Doe, "123 Main St, Apt 4", 555-1234
Jane Smith, "456 Elm St, Suite 2", 555-5678
What’s the Issue?
- The inner commas (inside quotes, like in
"123 Main St, Apt 4") are interpreted as field separators, causing incorrect data parsing. - This leads to broken data when importing the file into Excel, SQL databases, or other tools.
Why Is It Important to Replace Inner Commas?
- Data Integrity: Prevents data from being split incorrectly across multiple columns.
- Smooth Automation: Ensures seamless data processing in automated workflows.
- Compatibility: Makes CSV files compatible with software that doesn’t handle quoted commas well.
How to Replace Inner Comma with Placeholder in CSV Using Power Automate
Now, let’s dive into the practical steps to replace inner comma with placeholder in CSV using Power Automate.
Step 1: Set Up Your Flow in Power Automate
- Log In to Power Automate:
- Visit Power Automate and sign in with your Microsoft account.
- Create a New Flow:
- Click on “Create” → Choose “Automated cloud flow”.
- Trigger the Flow:
- Select a trigger, such as “When a file is created” in SharePoint or “Manually trigger a flow” for testing purposes.
Step 2: Add the CSV File as Input
- Add the File Content:
- If the file is from SharePoint, OneDrive, or another connector, use the “Get file content” action.
- Add a Compose Action:
- After fetching the file content, add a Compose action to process the CSV data.
Step 3: Replace Inner Comma with Placeholder
Now comes the key part—replacing inner commas.
- Insert a Compose Action:
- Click + New Step → Search for “Compose”.
- Use the Expression:plaintextCopyEdit
replace(outputs('Compose'), ',', '[COMMA]')- Here,
outputs('Compose')refers to the CSV content from the previous step. [COMMA]is the placeholder that will replace inner commas. You can customize this placeholder as needed (e.g., use|or;).
- Here,
- Handle Quoted Commas Only (Advanced):
If you only want to replace commas inside quotes (common in addresses):plaintextCopyEditreplace(replace(replace(outputs('Compose'), '","', '"[COMMA]"'), ',"', '[COMMA]"'), '",', '"[COMMA]')- This ensures commas outside of quotes remain untouched.
Step 4: Export the Cleaned CSV File
- Create a New File:
- Use the “Create file” action to save the modified CSV to SharePoint, OneDrive, or email it as an attachment.
- Test the Flow:
- Run the flow and download the output file to verify the inner commas are replaced correctly.
Pros and Cons of Replacing Inner Comma with Placeholder in CSV Using Power Automate
While this approach solves many CSV-related issues, it’s essential to weigh the pros and cons.
| Pros | Cons |
|---|---|
| Prevents data corruption during imports | May affect data readability if placeholders are not handled during re-import |
| Ensures compatibility with databases and Excel | Complex CSV structures may need advanced logic |
| Automates repetitive data-cleaning tasks | Requires understanding Power Automate expressions |
| Reduces manual errors in large datasets | Placeholder conflicts if similar strings exist in data |
| Easy to integrate with other Power Automate flows | Advanced scenarios may require additional configuration |
Comparison: Manual CSV Cleaning vs. Power Automate Approach
| Criteria | Manual CSV Editing (Excel, Notepad) | Power Automate CSV Cleaning |
|---|---|---|
| Efficiency | Time-consuming for large files | Automated and fast for bulk data |
| Error Risk | High due to manual mistakes | Low, consistent results with automation |
| Scalability | Limited to small datasets | Handles large datasets effortlessly |
| Automation | None | Fully automated with triggers and workflows |
| Technical Skills Required | Basic CSV handling knowledge | Requires familiarity with Power Automate expressions |
| Cost | Free (but time-consuming) | Requires Power Automate plan (may have free tier) |
Which Method Is Best?
- For small, one-time tasks: Manual CSV editing may suffice.
- For repetitive or large-scale data processing: Power Automate is the clear winner, saving time and reducing errors.
Advanced Techniques: Handling Complex CSV Structures
If your CSV files contain multiple layers of complexity (e.g., nested quotes, embedded commas), consider these advanced techniques.
1. Using Regular Expressions (RegEx)
Power Automate supports RegEx via Power Automate Desktop or custom connectors.
Example: Replace Inner Commas in Quoted Fields
plaintextCopyEditreplace(outputs('Compose'), '","', '"[COMMA]"')
- This RegEx pattern ensures only commas between double quotes are replaced, leaving others intact.
2. Handling CSV as Arrays
For structured data, convert the CSV into an array for better control:
- Split Rows:plaintextCopyEdit
split(outputs('Compose'), '\n') - Loop Through Each Row:
Use the “Apply to each” action to process each line individually. - Replace Commas Within Each Field:
Apply thereplace()function inside the loop for precise targeting.
Frequently Asked Questions (FAQs)
Why do inner commas cause problems in CSV files?
Inner commas, especially within quoted fields like addresses, confuse CSV parsers, causing data to shift into incorrect columns during imports.
Can I replace inner commas without affecting other commas?
Yes. By using specific expressions like:
plaintextCopyEditreplace(replace(outputs('Compose'), '","', '"[COMMA]"'), ',"', '[COMMA]"')
This targets only the commas inside quotes.
Is Power Automate the best tool for handling CSV data?
For automating repetitive tasks and handling large datasets, Power Automate is highly efficient. It integrates seamlessly with Microsoft apps and offers powerful data manipulation capabilities.
What placeholder should I use to replace inner commas?
Common placeholders include [COMMA], |, or ;. Choose a character or string that doesn’t already exist in your data to avoid conflicts.
Can I revert the placeholders back to commas later?
Yes. Simply use another replace() function to revert:
plaintextCopyEditreplace(outputs('Compose'), '[COMMA]', ',')
Does Power Automate support large CSV files?
Yes, but performance depends on the complexity of the flow and available resources. For very large files, consider batch processing or using Power Automate Desktop for advanced scenarios.
Conclusion
Handling CSV files with inner commas can be tricky, but with Power Automate, the process becomes seamless. By following this guide on how to replace inner comma with placeholder in CSV using Power Automate, you can automate data cleaning tasks, maintain data integrity, and save valuable time.
Whether you’re working with small datasets or large enterprise-level files, Power Automate offers the flexibility and power needed to streamline your workflows. Apply these techniques today to enhance your automation processes and eliminate CSV-related headaches!
For further insights into maximizing your business efficiency, consider reading our article:
- Partner Ecosystem Digital Marketing Manager IBM
- Boost Your Business with an Online Marketing Bureau
- Best Call Routing for Small Business Dialics.com 2024
- Best Banks for Startups in 2024
- Customer Acquisition Cost for Startups: Proven Tips for 2024
- Wyoming LLC Taxation for Non US Residents: Best Facts 2024
- Best Banks for Startups in 2024
Learn More about Deepseek:
- DeepSeek Reasoner | Advanced AI Reasoning for Smarter Insights
- DeepSeek API Guides | Step-by-Step Instructions for Developers
- DeepSeek Additional API Tools | Expand Your AI Capabilities
- DeepSeek AI Completions API | Generate AI-Powered Responses Easily
- DeepSeek AI Chat API | Build Smarter Conversations with AI
- DeepSeek Context Caching is Available 2024 | How It Works
Our Blog on Best Devices for Everyday Use and Some Peculiar Ones:
- Best Occlusal Orthotic Devices for TMJ Relief in 2025
- Best Watchman Device MRI Safety Tips for 2025
- Best Cal Royal Exit Devices for Commercial Buildings in 2025
- Best Nasogastric Tube Securement Devices for Patient Comfort
- Best Corbin Russwin Exit Devices for Commercial Use
- Best Noise Monitoring Device for Airbnb Hosts in 2025
- Best FlowStasis Devices for Hemostasis in 2025
- Best Hamstring Stretcher Devices for Flexibility & Recovery
- Best Bed Assist Devices for Seniors & Mobility Support
Our Blog on Insurance & our Best Articles:
- Does ClicRx Use Insurance? 3 Interesting Facts You Need to Know!
- Would an insurance adjuster trick you with a bank statement? 5 Red Flags to Watch!
- Does clicrx eye glasses use vision benefits insurance? 4 Things You Should Know!
- What Does Comprehensive Vehicle Insurance Cover by Moneytadka.com? 3 Essential Insights!
- How much does bar insurance cost in sequin Texas 2024? 3 Best Pricing Tips!
- AAL Insurance: Top 7 Benefits You Can’t Ignore!
- CIG Auto Insurance: 4 Reasons It’s the Best Choice in 2025!
Our Blog on Trading & our Best Articles:
- Blackbox Trading Explained: How It Works and Is It Right for You?
- Electronic Trading: How Technology is Transforming Financial Markets
- Mastering ICT Trading: Understanding Institutional Concepts and Strategies
- The Rise of AI Trading Software: Can Artificial Intelligence Beat the Market?
- Top 10 Best Futures Trading Platforms for 2025: A Complete Guide
Read more about our Chrome Extensions:
- Onetab Named Groups Not Showing Chrome Extension Fix | 7 Easy Solutions
- Manual LastPass Chrome Extension Windows 7 Setup | Step-by-Step Guide
- Manual Import Chrome LastPass Extension Windows 7 Guide | Step-by-Step Process
- LastPass Desktop Old Chrome Extenso | Manage Passwords Securely & Easily
- Is Chrome Extension Walk Me Allow to Be Monitored? | Find Out Now